In today’s digital world, account security is paramount, and the world of online gaming is not an exclusion. An essential aspect of Steam’s security protocols is the Steam Guard Mobile Authenticator, a mechanism designed to ensure the safety of your account and digital assets. But what exactly is this tool, and how does it work?
In this comprehensive guide, we will cover everything you need to know about what is Steam Guard Mobile Authenticator, explain its functionalities and benefits, and offer insights into how to enable Steam Guard.
 Advertisement
AdvertisementIn article you will find:
First of all, let’s learn what Steam Guard is. The Steam Guard Mobile Authenticator is a security feature provided by Valve, the company that runs the Steam platform for distributing digital games and other related software. This system works as a form of two-factor authentication (2FA), adding an extra layer of security to a user’s account.
After setting Steam Guard up on a smartphone using the Steam mobile app, whenever you try to log into your Steam account, you’ll be asked to enter a unique code that the Authenticator generates. This code changes every 30 seconds, meaning that even if someone else manages to get your password, they would also need the current code from your authenticator to access your account.
The Steam Guard Mobile Authenticator also plays a role in Steam’s community market and trading system. If your account is compromised and someone tries to trade items from your account to theirs or sell your items on the marketplace, Steam can hold the trade or marketplace listing for up to 15 days.
Now that we are done with the basics, let’s figure out what are the key reasons to set up a Steam Guard Mobile Authenticator on your phone and how you will benefit from it.
Let’s explore the advantages you stand to gain from using Steam Guard Mobile Authenticator. Here are the grounds to set it up right now if, for some reason, you haven’t already:
The Steam Guard Mobile Authenticator implements two-factor authentication, which means that even if someone obtains your account username and password, they will also need the unique, time-sensitive code generated by the Authenticator on your mobile device, and it greatly reduces the risk of unauthorized access.
Many users have a vast collection of games and digital items on their Steam accounts, and some of these digital assets might be valuable or irreplaceable. By using the Authenticator, you protect these digital assets from theft.
For those who actively trade or sell items on the Steam marketplace, the Authenticator helps to protect these transactions. Trades and market listings may be held for up to 15 days if you’re trading with someone who hasn’t had their account protected by Steam Guard for the past 15 days. This is done to protect users from having their items stolen if their account gets compromised. If you have the mobile authenticator active, these trade and market hold can be avoided.
If your account ever gets stolen or you lose access to it for any reason, having the Steam Guard Mobile Authenticator can make the account recovery process easier and quicker, and it will help with proving that you are the original account owner.
Some Steam features and activities, such as trading and selling on the marketplace, might be restricted or delayed if you don’t have Steam Guard or the Mobile Authenticator enabled. By using the Authenticator, you can ensure full access to all Steam features.
For all these reasons, it’s highly recommended that Steam users use the Steam Guard Mobile Authenticator as part of their account security measures. Now, let’s go through the setup guide.
Now, let us learn how to get around Steam mobile authenticator. The official Steam Guard app is available in App Store, Google Store, and Microsoft Store, meaning you can download it to a phone whether it runs on iOS or Android.
Whatever the operating system your phone has, the setup flow for the app is identical. So, let’s begin the Steam Guard setup walkthrough, which is based on the official guide from Steam Support.
So, how to enable Steam Guard? After you’ve downloaded the app and logged in using your Steam account details, you’ll be directed to the Steam Guard section. Here, you have to click “Add authenticator” to initialize your authenticator.
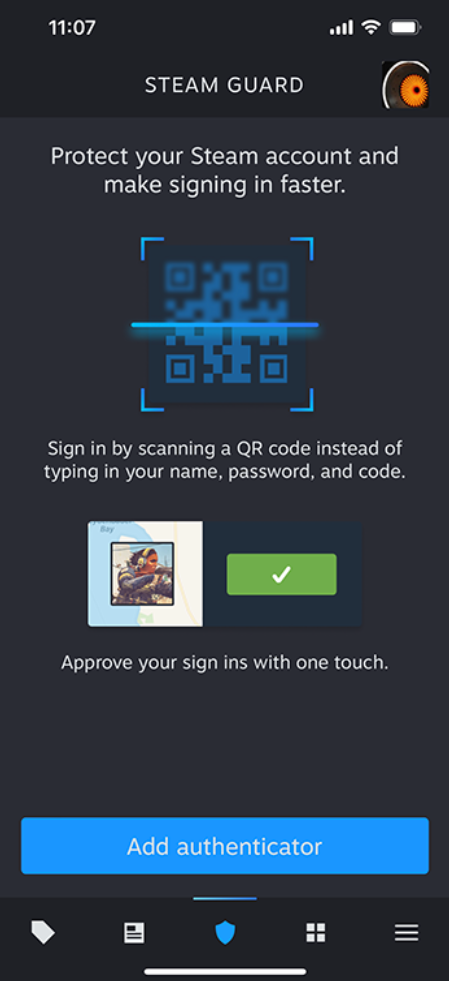
Following that, you’ll be required to input a phone number that Steam can verify via a text message. If you ever find yourself locked out of your Steam account, this phone number will be handy, as Steam can send a recovery text message to it.
Key in your phone number, ensuring to include the international code from the provided drop-down menu.
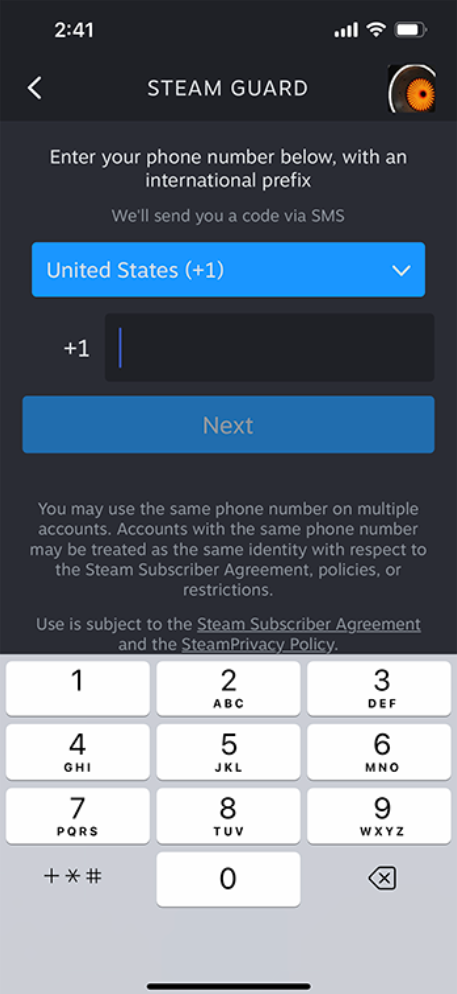
After that, enter the confirmation code from the SMS you have been sent. In case you haven’t received it, try resending it. Depending on your service provider, there can be brief delays in message delivery. If you still cannot receive the text after waiting for a few hours, try reaching out to Steam Support for further help.

Once you successfully enter the code, the app will provide you with a Recovery code, which is extremely important to write down and keep securely. This code will be instrumental if you ever lose your phone or authenticator, as it enables you to regain access to your account independently, so ensure you do not overlook this step.
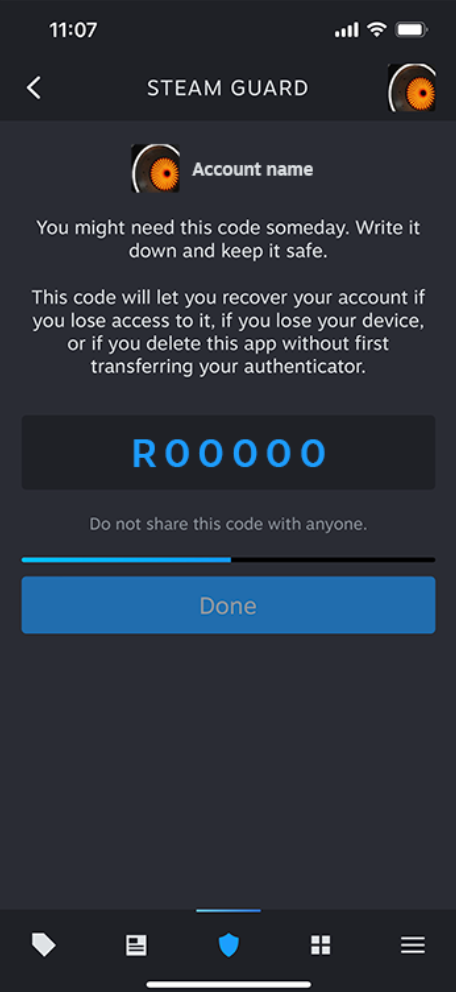
Once you write down your Steam Guard Recovery Code and hit “Done”, you are all set with your Steam Guard Mobile Authenticator.
The Steam app allows you to authenticate several Steam accounts. On the Steam Guard tab, select an account from the blue drop-down menu or opt to add a new one. Follow the previously mentioned steps to attach the mobile authenticator to this account.
Once this is successfully achieved, you’ll gain the capability to validate sign-ins for all your accounts, irrespective of which account is currently logged into the app.
Now that you know how to enable Steam Guard, it is time to learn how to use it while logging in to your account.
The Steam mobile app offers a convenient feature allowing you to scan a QR code as a method to log in to your Steam account on a PC or web browser. This feature provides a hassle-free alternative to typing in your account name, password, and Steam Guard code. Here’s how to use it:
This method enhances security by combining something you know (your account credentials) with something you have (a QR code on your phone), offering a robust multi-factor authentication system.
Linking a phone number to your Steam account significantly enhances your account’s security and provides additional options for account recovery. If you ever forget the password or if your account gets compromised, you can utilize the SMS messaging feature to reset your password.
Moreover, the phone number can facilitate the transfer of your Steam Guard Mobile Authenticator from one device to another. Here’s a step-by-step guide on how to add a phone number to your Steam account:
With these steps completed, your phone number will be associated with your Steam account. You can utilize this for actions such as resetting your password or moving your Steam Guard Mobile Authenticator from one mobile device to another one via SMS.
However, it is important to note that you can only associate one phone number with a Steam account at any given time.
In order to shift your authenticator to a new phone, it’s necessary to have access to the previous phone number linked to your account because Steam will need to send a text message to this number to confirm your identity.
To initiate the process, attempt to sign in to your account via Steam Mobile App. When the app requests that you authenticate your sign-in through the app, choose the option “I no longer have access to my authenticator.” Then, follow the instructions provided by the app to transfer your authenticator to your new device.
After the transfer, any fresh trades or market listings will be put on hold for a few days. This is a security measure designed to safeguard your items in case the transfer of your authenticator is ever carried out by an unauthorized individual.
In case you lost access to the phone number that you associated your Steam account with, contact Steam Support.
The two-factor authentication can be deactivated from your account by following these steps: Launch the Steam Mobile App, proceed to the Steam Guard page, click on the gear symbol, and choose “Remove Authenticator.” This will lead you to a verification page where you can affirm your decision.
Take note that eliminating your authenticator’s security will cause your trades and Community Market listings to experience delays. This provides you with extra time to thoroughly assess them.
While the Steam Guard Mobile Authenticator significantly enhances the security of your account, you should also remember to follow other best security practices. Here are some of the best tips to help you out with keeping your Steam account safe from scammers.
Finally, it’s advisable to generate and print a list of backup codes that you can rely on in case of emergencies. Let’s find out what are Steam Guard backup codes, how to generate them, and how to use them.
 Advertisement
AdvertisementIn summary, Steam Guard is an essential feature that every CS:GO player should use, as it adds an additional layer of security to your account and safeguards your rare and valuable in-game cosmetic items from potential threats from scammers.
Remember, it’s always better to be safe than sorry in the world of digital gaming, so utilize this guide to ensure that you’re taking full advantage of the security measures that Steam provides. Explore Hellcase Blog for more content about CS:GO skins and other cosmetic items, in-depth game guides, and esports news. Stay tuned, gamer!
Steam Guard is a crucial security feature provided by Steam, and its main purpose is to protect the accounts of users from unauthorized access. Steam Guard is especially important for users with rare and valuable items in their Steam inventory
How to get protected by Steam Guard?To protect your Steam account with Steam Guard, you will need to download the official mobile app and activate this security system via your mobile device. Get the full instructions in our in-depth Steam Guard guide.
Why is Steam Guard Important in CS:GO?The Steam Guard adds an extra layer of security by implementing two-factor authentication, reducing the risk of unauthorized access. This security system protects your digital assets and credentials, lifts several restrictions, and comes in handy when account recovery is needed.
Is it possible to use Steam Guard on multiple devices?No, you can only authenticate your Steam account with one device. However, the app allows you to protect multiple Steam accounts with Steam Guard on one device.
How to disable Steam Guard?Launch the Steam Mobile App, proceed to the Steam Guard page, click on the gear symbol, and choose “Remove Authenticator.” This will lead you to a verification page where you can affirm your decision. Note that removing Steam Guard protection from your account will activate a 15-days trade ban that cannot be lifted.